Introduction¶
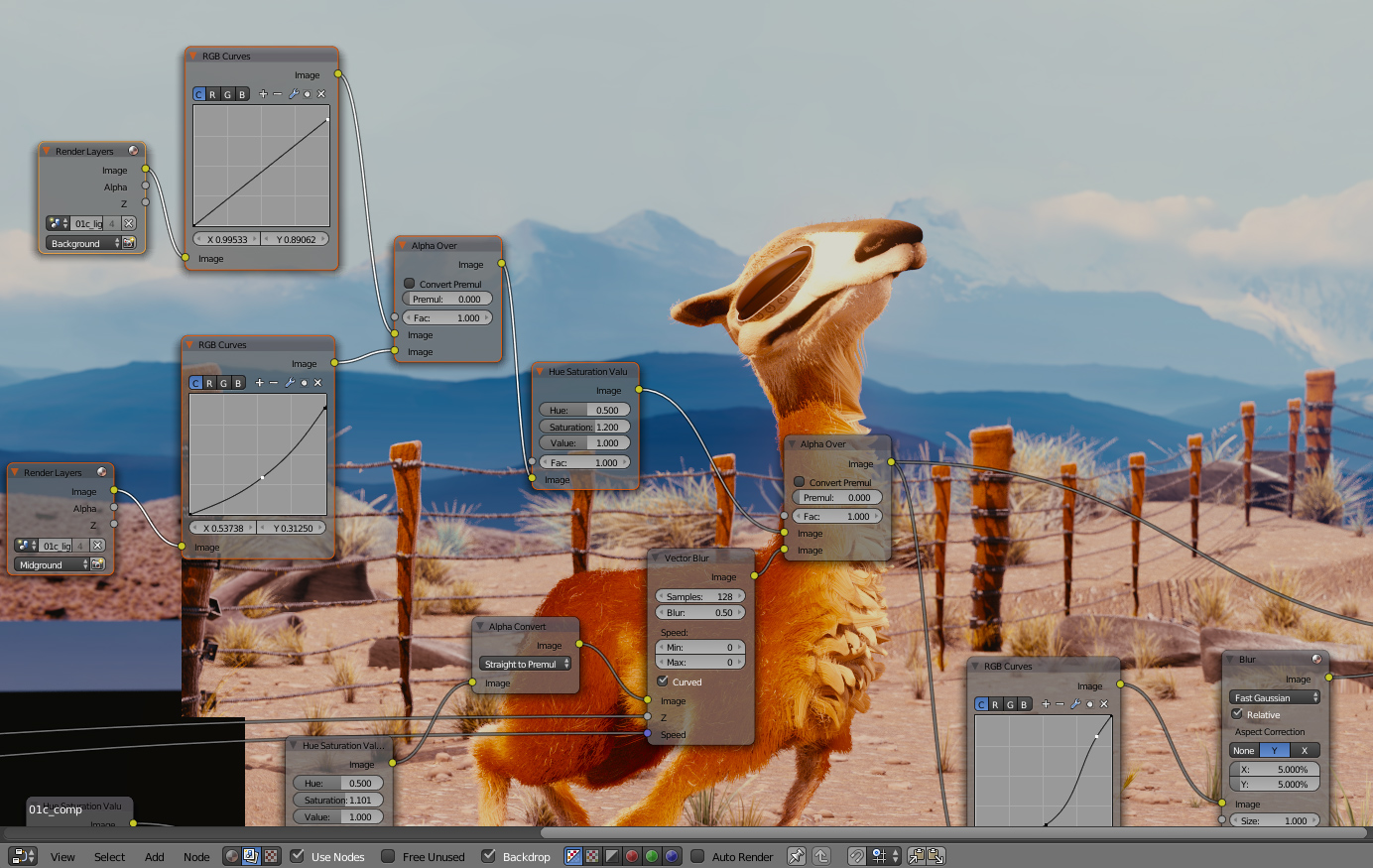
The Node Editor.
The Node Editor is used to work with node-based work flows. The node tree type can be changed using the buttons in the Node editor header. However, here we will only give an overview of what the Node Editor is. In the list below it shows a list of different types of node trees and where each is documented.
| Icon | Name | Documentation |
|---|---|---|
| Material Nodes | Because there are two different render engines documentation is split between Blender Internal and Cycles. | |
| Composite Nodes | Documentation can be found in the Compositing section. | |
| Texture Nodes | Texture Nodes are covered in the Blender Internal docs. |
After choosing what node context you want to use, you have to enable nodes with the Use Nodes button.
Interface¶
Header¶
The Header contains various menus, buttons and options, partially based on the current node tree type.

Common Node Header Options.
- View
- This menu changes your view of the editor.
- Select
- This menu allows you to select a node or groups of nodes.
- Add
- This menu allows you to add nodes.
- Node
- To do things with selected nodes, akin to vertices.
- Material, Compositing or Texture buttons
- Nodes are grouped into three categories, to see the list see Node Tree Types.
- Use Nodes
- Tells the render engine to use the node map in computing the material color or rendering the final image, or not. If not, the map is ignored and the basic render of the material tabs or scene is accomplished.
- Use Pinned
- When enabled, the editor will retain the material or texture, even when the user selects a different object. A node tree can then be edited independent of the object selection in the 3D view.
- Go to Parent button
- This button allows you go to parent node tree e.g. leaving a group.
Auto-offset¶
When you drop a node with at least one input and one output socket onto an existing connection between two nodes, auto-offset will, depending on the direction setting, automatically move the left or right node away to make room for the new node. Auto-offset is a feature that helps organizing node layouts interactively without interrupting the user workflow.
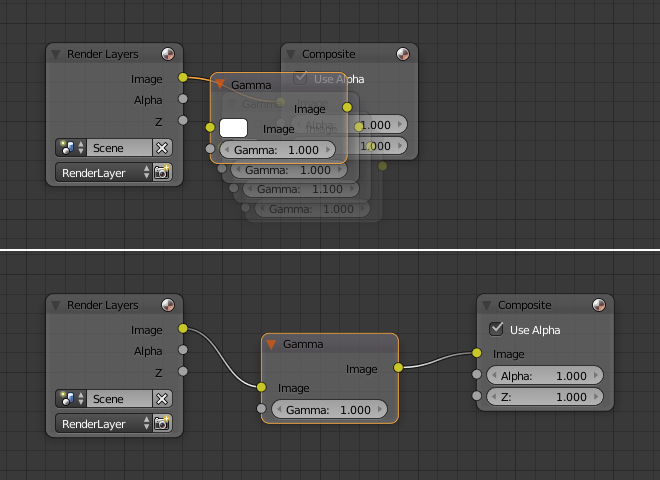
Auto-offset is enabled by default, but it can be disabled from the Node editor header.
You can toggle the offset direction while you are moving the node by pressing T.
The offset margin can be changed using the Auto-offset Margin setting in the editing section of the User Preferences.
Tool Shelf¶
The Tool Shelf is a context-sensitive region, natively containing tools for the Grease Pencil and buttons for adding nodes. The Tool Shelf is organized using tabs.
Properties Region¶
The Properties Region contains properties for the current selected node as well as Node editor specific settings.