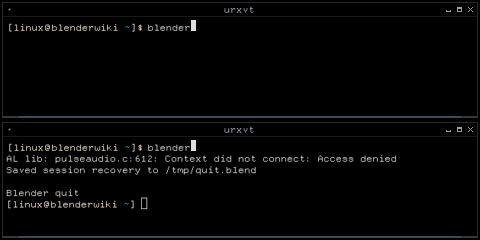Introduction¶
The Console Window is an operating system text window that displays messages about Blender operations, status, and internal errors.
Use Cases:
- If Blender exits unexpectedly, the messages may indicate the cause or error.
- To see the output of Python scripts
print()command. - To launch Blender with different Arguments.
- When troubleshooting, to see the output of
--debugmessages.
Platform Dependant Instructions¶
Linux¶
The Blender Console Window in Linux will typically only be visible on the desktop if Blender is manually started from a terminal, as Blender outputs to the Console Window it is started from.
Depending on your desktop environment setup, a Blender icon may appear on your desktop or an entry for Blender is added to your menu after you install Blender. When you start Blender using a desktop icon or menu entry rather than a Terminal window, the Blender Console Window text will most likely be hidden on the Terminal that your XWindow server was started from.
This screenshot shows Blender started from a Linux Terminal and the resulting console text being printed to it.
macOS¶
macOS uses “files” with the .app extension called applications.
These files are actually folders that appear as files in Finder.
In order to run Blender you will have to specify that path to the Blender executable inside this folder,
to get all output printed to the terminal.
You can start a terminal from .
The path to the executable in the .app folder is ./blender.app/Contents/MacOS/blender.
If you have Blender installed in the Applications folder, the following command can be used:
/Applications/blender-2.79-branch/blender.app/Contents/MacOS/blender
MS-Windows¶
When Blender is started on a MS-Windows operating system, the Console Window is first created as a separate window on the desktop. The main Blender window will also appear and the Console Window will then be toggled off. To display the console again, go to .
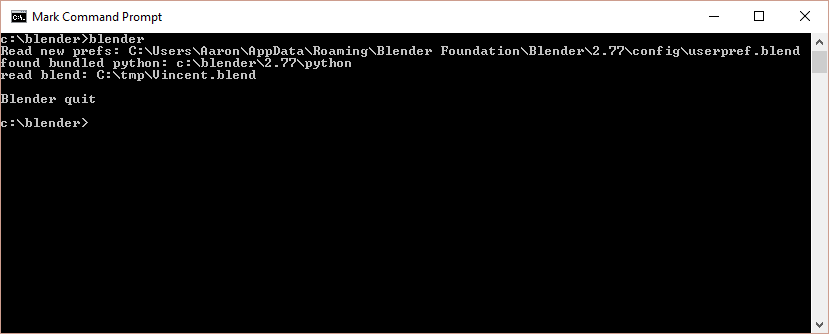
Blender’s Console Window on MS-Windows.
The screenshot shows the Blender Console Window on MS-Windows directly after starting Blender and then a short while later after opening a file along with the relevant messages.
Tip
Closing the Blender Console Window
Closing the Console Window will also close Blender, losing any unsaved work.
To turn off the console without closing Blender, just run Toggle System Console again from the menu (as mentioned above).
Console Window Status and Error Messages¶
The Blender Console Window can display many different types of Status and Error Messages. Some messages simply inform the user what Blender is doing, but have no real impact on Blender’s ability to function. Other messages can indicate serious errors that will most likely prevent Blender carrying out a particular task and may even make Blender non-responsive or shut down completely. The Blender Console Window messages can also originate internally from within the Blender code or from external sources such as Python scripts.
Common Messages¶
found bundled python: (FOLDER)This message indicates that Blender was able to find the Python library for the Python interpreter embedded within Blender. If this folder is missing or unable to be found, it is likely that an error will occur, and this message will not appear.
malloc returns nil()When Blender carries out operations that require extra memory (RAM), it calls a function called malloc (short for memory allocate) which tries to allocate a requested amount of memory for Blender. If this cannot be satisfied, malloc will return nil/null/0 to indicate that it failed to carry out the request. If this happens Blender will not be able to carry out the operation requested by the user. This will most likely result in Blender operating very slowly or shutting down. If you want to avoid running out of memory you can install more memory in your system, reduce the amount of detail in your Blender models, or shut down other programs and services which may be taking up memory that Blender could use.