Background Images¶
Reference
Panel:
A background picture in your 3D View is very helpful in many situations: modeling is obviously one, but it is also useful when painting (e.g. you can have reference pictures of faces when painting textures directly on your model...), or animation (when using a video as background), etc.
Note
Background images are only available for orthographic views.
Settings¶
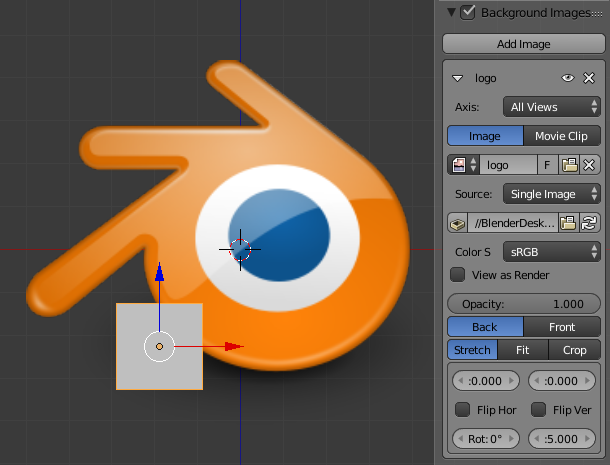
- Axis
- Choose which views the image is visible from. This is helpful when you have several reference images from different views (e.g. top, front and side).
- Data Source
The source of the background image.
- Image
- Use an external image, image sequence, video file or generated texture.
- Movie Clip
- Use one of the Movie Clip data-blocks.
- Opacity
- Controls the transparency of the background image.
- Front/Back
- Choose whether the image is shown behind all objects, or in front of everything.
- Stretch/Fit/Crop
Controls how the image is placed in the camera view.
- Stretch
- Forces the image dimensions to match the camera bounds (may alter the aspect ratio).
- Fit
- Scales the image down to fit inside the camera view without altering the aspect ratio.
- Crop
- Scales the image up so that it fills the entire camera view, but without altering the aspect ratio (some of the image will be cropped)
- X/Y
Position the background image using these offsets.
In orthographic views, this is measured in the normal scene units. In the camera view, this is measured relative to the camera bounds (0.1 will offset it by 10% of the view width/height)
- Flip Horizontally
- Swap the image around, such that the left side is now on the right, and the right now on the left.
- Flip Vertically
- Swap the image around, such that the top side is now on the bottom, and the bottom now on the top.
- Rotation
- Rotate the image around its center.
- Size
- Scale the image up or down from its center.