Timeline Editor¶
The Timeline editor, identified by a clock icon, is shown by default at the bottom of the screen.

The Timeline.
The Timeline is not much of an editor, but more of an information and control.
Here you can have an overview of the animation part of your scene. What is the current time frame, either in frames or in seconds, where are the keyframes of the active object, the start and end frames of your animation, markers, etc...
The Timeline has Player Controls, to play, pause the animation, and to skip though parts of the scene.
It also has some tools for Keyframes, Keying Sets, and Markers.
Main View¶
The main Timeline region displays the animation frames over time.

Timeline Main Area.
Adjusting the View¶
The Timeline can be panned by holding MMB,
then dragging the area left or right.
You can zoom the Timeline by using Ctrl-MMB, the mouse Wheel,
or pressing NumpadMinus and NumpadPlus.
Time Cursor¶
The Time Cursor is the green line, it is used to set and display the current time frame.
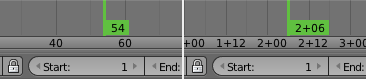
Time Cursor.
The Time Cursor can be set or moved to a new position by pressing or holding
LMB in the Timeline editor.
The current frame or second can be displayed on the Time Cursor, check the View menu for settings.
The Time Cursor can be moved in steps by pressing Left or Right,
or in steps of 10 frames by pressing Shift-Up or Shift-Down.
Playback/Rendering Range¶
By default, the Playback/Rendering Range (Frame Start 1 to Frame End 200)
is a lighter shade of gray. The start and end frame can be set to the Time Cursor
by pressing S or E.
The Playback Range can also be set by pressing P then drawing a box.
Keyframes¶
For the active and selected objects, keyframes are displayed as a yellow line. For Armatures, the object keyframes and the pose bones keyframes are drawn.
Only Selected Channels can be enabled. . For Armatures, this will draw the object keyframes, and the keyframes for the active and selected pose bones.
Markers¶
Markers are the small triangles, with their name near them. Markers are usually used to identify key parts of the animation.
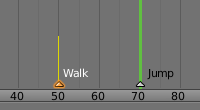
Markers.
See the Markers page for more information.
Header¶
Header Controls¶
The Timeline header controls.

Timeline header controls.
Range Control¶
- Use Preview Range
- This is an alternative range used to preview animations. This works for the UI playback, this will not work for rendering an animation. See Preview Range.
- Lock Time Cursor to Playback Range
- This limits the Time Cursor to the Playback Range.
Frame Control¶
- Start Frame
- The start frame of the animation/playback range.
- End Frame
- The end frame of the animation/playback range.
- Current Frame
Alt-Wheel - The current frame of the animation/playback range. Also the position of the Time Cursor.
Player Control¶
These buttons are used to set, play, rewind, the Time Cursor.
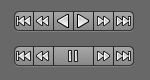
Player Controls.
- Jump to start
Shift-Ctrl-Down,Shift-Left - This sets the cursor to the start of frame range.
- Jump to previous keyframe
Down - This sets the cursor to the previous keyframe.
- Rewind
Shift-Alt-A - This plays the animation sequence in reverse. When playing the play buttons switch to a pause button.
- Play
Alt-A - This plays the animation sequence. When playing the play buttons switch to a pause button.
- Jump to next keyframe
Up - This sets the cursor to the next keyframe.
- Jump to end
Shift-Ctrl-Up,Shift-Right - This sets the cursor to the end of frame range.
- Pause
Alt-A - This stops the animation.
Synchronize Playback¶
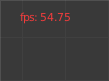
3D View Red FPS.
When you play an animation, the FPS is displayed at the top left of the 3D View. If the scene is detailed and playback is slower than the set Frame Rate (see Dimensions panel, these options are used to synchronize the playback.
- No Sync
- Do not sync, play every frame.
- Frame Dropping
- Drop frames if playback is too slow. This enables Frame Dropping from the Playback Menu.
- AV-sync
- (Audio Video Synchronization). Sync to audio clock, dropping frames if playback is slow. This enables AV-sync and Frame Dropping from the Playback Menu.
Keyframe Control¶
- Auto Keyframe
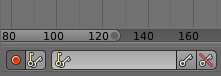
Timeline Auto Keyframe.
The “Record” red-dot button enables something called Auto Keyframe : It will add and/or replace existing keyframes for the active object when you transform it in the 3D View.
For example, when enabled, first set the Time Cursor to the desired frame, then move an object in the 3D View, or set a new value for a property in the UI.
When you set a new value for the properties, Blender will add keyframes on the current frame for the transform properties. Other use cases are Fly/Walk Mode to record the walk/flight path and Lock Camera to View to record the navigation in camera view.
- Auto Keying Set
- When enabled Auto Keyframe will insert new keyframes for the properties in the active Keying Set.
- Layered
- Adds a new NLA Track and strip for every loop/pass made over the animation to allow non-distructive tweaking.
Note
Note that Auto Keyframe only works for transform properties (objects and bones), in the 3D Views (i.e. you can’t use it e.g. to animate the colors of a material in the Properties editor...).
- Keyframe Type
- Keyframe Types on insertion.
- Active Keying Set
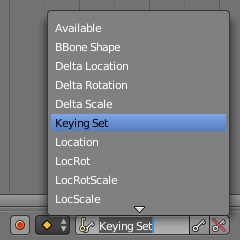
Timeline Keying Sets.
Keying Sets are a set of keyframe channels in one.
They are made so the user can record multiple properties at the same time.
With a keying set selected, when you insert a keyframe, Blender will add keyframes for the properties in the active Keying Set.
There are some built in keying sets, LocRotScale, and also custom keying sets.
Custom keying sets can be defined in the panels .
- Insert Keyframes
- Insert keyframes on the current frame for the properties in the active Keying Set.
- Delete Keyframes
- Delete keyframes on the current frame for the properties in the active Keying Set.
