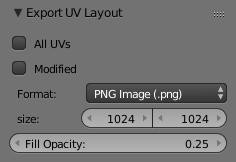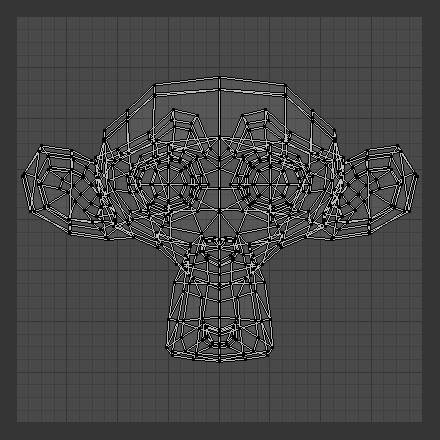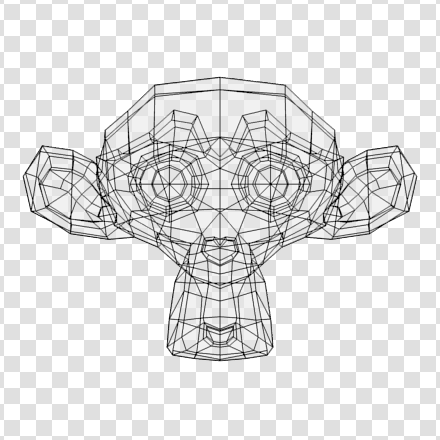Editing UVs¶
After unwrap, you will likely need to arrange the UV maps into something that can be logically textured or painted. Your goals for editing are:
- Stitch some pieces (UV maps) back together.
- Minimize wasted space in the image.
- Enlarge the faces where you want more detail.
- Re-size/enlarge the faces that are stretched.
- Shrink the faces that are too grainy and have too much detail.
With a minimum of dead space, the most pixels can be dedicated to giving the maximum detail and fineness to the UV Texture. A UV face can be as small as a pixel (the little dots that make up an image) or as large as an entire image. You probably want to make some major adjustments first, and then tweak the layout.
Header¶
Pivot Point¶
The UV/Image editor has a 2D cursor.
Its position can be changed by LMB clicking in the UV/Image editor.
You can also manually adjust its position in the Properties region.
The range by default is from 0 to 256 starting from the lower left corner.
By enabling Normalized under Coordinates,
the range changes from 0 to 1.
The Pivot Point can be changed to:
- Bounding Box Center
- Median Point
- 2D Cursor Location
Proportional Editing¶
Proportional Editing is available in UV editing. The controls are the same as in the 3D View. See Proportional Editing in 3D for full reference.
Snap¶
UV Data¶
3D View¶
Face Mirror and Rotate UVs¶
The orientation of the UV Texture is defined by each face. If the image is, for example, upside down or laying on its side, use the (in the 3D View in Face Select mode) menu to rotate the UVs per face in 90-degree turns.
The tool mirrors the UVs per face, which flips the image over, showing you the image reversed.