OpenGL Render¶
OpenGL rendering uses the 3d View’s drawing for quick preview renders.
This allows you to inspect your animatic (for object movements, alternate angles, etc.).
This can also be used to preview your animations – in the event your scene is too complex for your system to play back in real-time in the 3D View.
You can use OpenGL to render both images and animations.
Below is a comparison between the OpenGL render and a final render using the Cycles Render engine.
Tip
Showing Only Rendered Objects
To access this option, enable the Only Render in the Display Panel.
While this option is not specific to OpenGL rendering, its often useful to enable, since it removes data such as rigs and empties that can be a distraction.
Settings¶
Reference
For the most part, OpenGL Render uses the view-port settings, Sampling and Alpha Transparency Mode options can be set by the from the Info Editor header. Additionally, some render settings are used too:
- Render Dimensions
- Render Aspect
- File Format & Output (file-path, format, compression settings... etc).
Rendering¶
Activating OpenGL render from the menu will render from the active camera.
You can also render any view-port, from the header of the 3D View, using the small button showing a Camera.
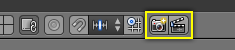
OpenGL Render buttons.
As with a normal render, you can abort it with Esc.
- Render a Still Image
Click on the small button showing a camera in the header of the 3D View.
Or from the menu: from the header of the Info Editor
- Render an Animation
Click on the small button showing a slate in the header of the 3D View.
Or from the menu: from the header of the Info Editor
- Render from the Sequencer
Click on the small button showing a slate in the header of Sequencer preview region.
Using scene strips in the sequencer you can edit together scenes to quickly render an entire sequence of shots.
This can be activated using the render icons in the sequencer’s playback header.
Known Limitations¶
OpenGL Anti-Aliasing Support¶
Some graphics cards do not support this feature (known as the frame-buffer multi-sample OpenGL extensions).
In this case rendering works but no anti-aliasing is performed.
Enabling Full Sample, can be used to workaround this limit, because it does not rely on hardware multi-sample support.
Hint
Exact extensions needed, as listed in output from Save System Info (OpenGL section):
GL_ARB_texture_multisampleGL_EXT_framebuffer_blitGL_EXT_framebuffer_multisample_blit_scaledGL_EXT_framebuffer_multisample

