Object Data¶
The curve properties can be set from the Object Data tab in the Properties Header (shown below in blue).

Shape¶
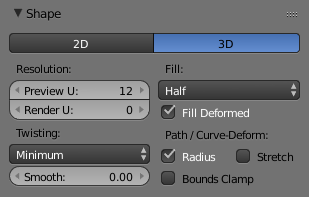
Curves Shape panel.
- Dimensions
By default, new curves are set to be 3D, which means that control points can be placed anywhere in 3D space. Curves can also be set to 2D which constrain the control points to the curve’s local XY axis.
2D, 3D
- Resolution
The resolution property defines the number of points that are computed between every pair of control points. Curves can be made more or less smooth by increasing and decreasing the resolution respectively. The Preview U setting determines the resolution in the 3D View while the Render U setting determines the curve’s render resolution. If Render U is set to zero (0), then the Preview U setting is used for both the 3D View and render resolution.
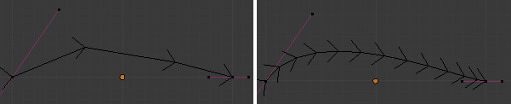
Curves with a resolution of 3 (left) and 12 (right).
- Twisting
A 3D curve has control points that are not located on the curve’s local XY plane. This gives the curve a twist which can affect the curve normals. You can alter how the twist of the curve is calculated by choosing from Minimum, Tangent and Z-Up options from the select menu.
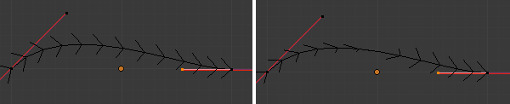
Curves with a twist of minimum (left) and tangent (right).
- Fill
Fill determines the way a curve is displayed when it is beveled (see below for details on Beveling). When set to Half (the default) the curve is displayed as half a cylinder.
- Fill Deformed
- Fills the curve after applying all modification that might deform the curve (i.e. shape keys and modifiers).

Curves with a fill of half (left) and full (right).
- Path/Curve-Deform
These options are primarily utilized when using a curve as a path or when using the Curve Deform Modifier. They control how objects use the curve and are dealt with in more detail in the appropriate links below.
- Radius
- Causes the deformed object to be scaled by the set curve radius.
- Stretch
- The Stretch curve option allows you to let the mesh object stretch, or squeeze, over the entire curve.
- Bounds Clamp
- ToDo.
See also
Path Animation¶
The Path Animation settings can be used to determine how child objects move along a certain path.
- Frames
- The number of frames that are needed to traverse the path, defining the maximum value for the Evaluation Time setting.
- Evaluation Time
- Parametric position along the length of the curve that object following it should be at (the position is evaluated by dividing by the Path Length value). By default, it is linked to the global frame number, but could be keyframed to give more control over the path animation.
- Follow
- Make the curve path children rotate along the curvature of the path.
Note
Deprecated, but still available use. A more future-proof method is the Follow Path Constraint.
Active Spline¶
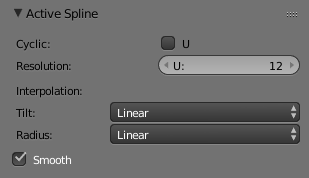
Curves Active Spline panel.
The Active Spline panel becomes available during Edit Mode.
- Cyclic
- Closes the curve.
- Resolution
- Alters the smoothness of each segment by changing the number of subdivisions.
- Interpolation
- Tilt
- Alters how the tilt of a segment is calculated.
- Radius
- Alters how the radius of a beveled curve is calculated.
The effects are easier to see after Shrinking/Fattening a control point
Alt-S. - Smooth
- Smooths the normals of the curve.
NURBS Curves¶
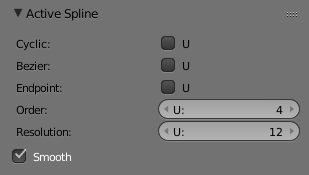
NURBS Active Spline panel.
- Knots
One of the characteristics of a NURBS object is the knot vector. This is a sequence of numbers used to determine the influence of the control points on the curve. While you cannot edit the knot vectors directly, you can influence them through the Endpoint and Bézier options in the Active Spline panel. Note that the Endpoint and Bézier settings only apply to open NURBS curves.
- Cyclic
Makes the NURBS curve cyclic.
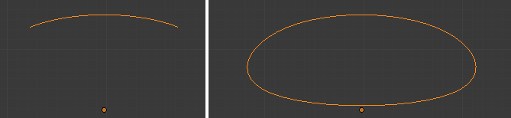
A NURBS curve with Cyclic applied.
- Bézier
- Makes the NURBS curve act like a Bézier curve.
- Endpoint
Makes the curve contact the end control points. Cyclic must be disabled for this option to work.

A NURBS curve with Endpoint enabled.
- Order
The order of the NURBS curve determines the area of influence of the control points over the curve. Higher order values means that a single control point has a greater influence over a greater relative proportion of the curve. The valid range of Order values is 2-6 depending on the number of control points present in the curve.

NURBS curves with orders of 2 (left), 4 (middle) and 6 (right).