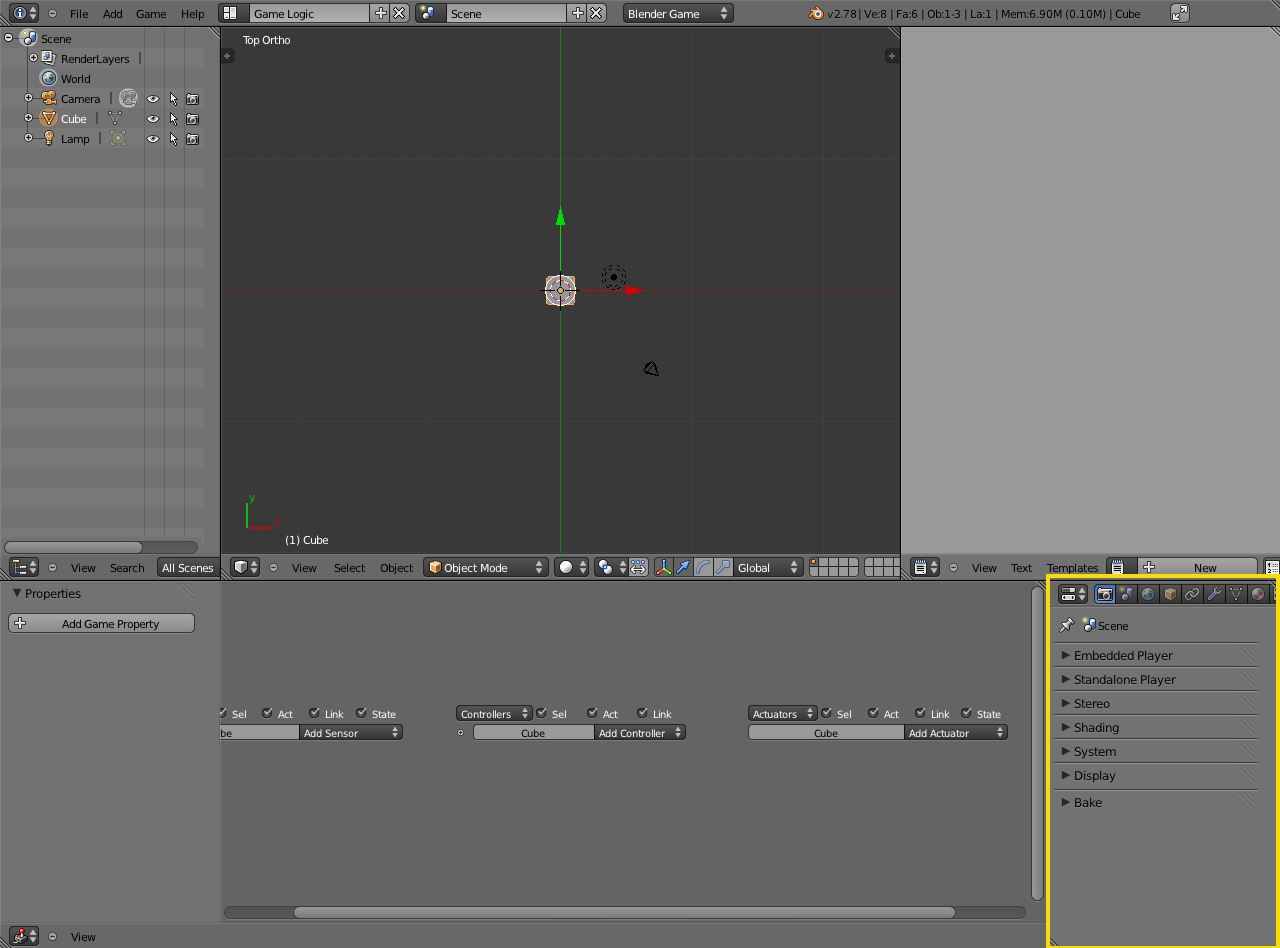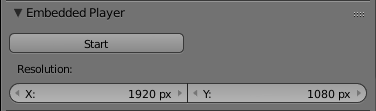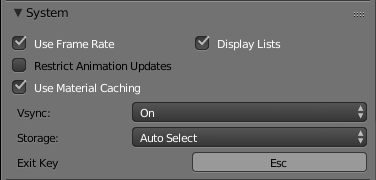Render Settings¶
The camera (or cameras) used in a Blender game have a wide-ranging effect on the way in which the game is rendered and displayed. Mostly this is controlled using the Properties panel of the camera(s) used in the game.
There are two separate game “players” for previewing the game during development. The Embedded Player renders onto the 3D scene pane in the Blender GUI using the current perspective and zoom level of the 3D preview. The Standalone Player renders the scene from the perspective of the active scene camera and either creates a new desktop window or switches into fullscreen rendering mode. Note that while the Game Engine is running in either player, the computer’s mouse and keyboard are captured by the game and by default, the mouse cursor is not visible. To exit the game, press the <ESC> key.
Tip
Render Engine
Make sure that the render engine is set to Blender Game when attempting to set these controls, otherwise this description will not tally with what you see!
In the Camera Properties area, there are seven panels available, as shown. Each can be expanded or contracted using the usual triangle button. The features in each panel will be described in detail below.
Embedded Player¶
This panel provides information for the Embedded Game Player which allows games to be run inside a Blender render pane.
Note that the Resolution settings are independent of the size of the viewport preview pane. In fact, the Resolution controls seem to have no effect at all. The resolution and aspect ratio of the embedded preview are always fixed to the 3D preview pane, which behaves much like the Extend framing mode for the standalone player as described below. The Framing selection under the Display heading has no effect on the embedded preview.
- Start
- Starts the Game Engine inside the blender viewport preview pane. Shortcut
P. - Resolution
- X
- Sets the internal X rendering resolution.
- Y
- Sets the internal Y rendering resolution.
Standalone Player¶
This panel provides information for the Standalone Game Player which allows games to be run without Blender. See Standalone Player for further details.
The semantics of the Standalone Player Resolution controls differ for Windowed and Fullscreen modes. In Windowed mode (Fullscreen checkbox unchecked), the Resolution controls set the initial dimensions of the desktop window. The user may resize the window at any time, causing the rendering resolution to change accordingly. In Fullscreen mode (Fullscreen checkbox checked), the Resolution controls set the internal rendering resolution. The actual display resolution will be a best fit depending on the user’s hardware. In either mode, the aspect ratio/cropping/scaling are determined by the Framing selection under the Display heading.
Regarding Fullscreen mode, it is important to remember that the Resolution settings in Fullscreen mode are only hints to the operating system. Each display and monitor combination will have a different set of resolutions that they are capable of displaying; so there can be little confidence that all end-users will actually get the resolution you suggest; unless you choose one of the most standard resolutions (e.g. 800x600 or 1024x768). If you insist on using higher resolutions, then you may want to state clearly in your documentation that only certain resolutions are supported. In most other cases, the user’s machine may select a resolution that is close to the one suggested; but the results can be unpredictable, especially in Letterbox mode.
Note that the Desktop checkbox has no effect in Windowed mode.
- Start
- Lanuches the current .blend file with the Standalone Player.
- Resolution
- X
- Sets the X window size or full-screen display resolution.
- Y
- Sets the Y window size or full-screen display resolution.
- Fullscreen
- Off
- Opens standalone game as a new window.
- On
- Opens standalone game in full-screen.
- Desktop
- Off
- Attempts to obey the Resolution specified above when in Fullscreen mode.
- On
- Keeps the current desktop resolution when in Fullscreen mode.
- Quality
- AA Samples
- The number of AA samples to use for MSAA.
- Bit Depth
- Number of bits used to represent color of each pixel in full-screen display.
- Refresh Rate
- Number of frames per second of full-screen display.
Stereo¶
Select a stereo mode that will be used to capture stereo images of the game (and also, by implication, that stereo displays will use to render images in the standalone player).
- None
- Render single images with no stereo.
- Stereo
- Render dual images for stereo viewing using appropriate equipment. See Stereo Camera for full details of available options.
- Dome
- Provides facilities for an immersive dome environment in which to view the game. See Dome Camera for full details of available options.
Shading¶
Specifies the shading mode to be used in rendering the game. The shading facilities available in Blender for use in Materials and Textures are essentially the same in the Blender Game Engine. However, the constraints of real-time display mean that only some of the facilities are available.
- Multitexture
- Use Multitexture shading.
- GLSL
- Use GLSL shading whenever possible for real-time image rendering.
System¶
The System panel at the Render tab of the Properties editor lets the game developer specify options about the system performance regarding to frame discards and restrictions about frame renderings, the key to stop the Blender Game Engine, and whether to maintain geometry in the internal memory of the Graphic card.
- Use Frame Rate
- Respect the frame rate rather than rendering as many frames as possible. When unchecked, this will inform Blender to run freely without frame rate restrictions. The frame rate is specified at the Display panel in the Render tab of the Properties editor. For more information about frame rates, see the Display panel page.
- Display Lists
- Use display lists to speed up rendering by keeping geometry on the GPU. When checked, this will tell Blender to maintain the lists of the meshes geometry allocated at the GPU memory. This can help to speed up viewport rendering during the game if you have enough GPU memory to allocate geometry and textures.
- Restrict Animation Updates
- Restrict number of animation updates to the animation FPS (this is better for performance but can cause issues with smooth playback). When checked, this will force the Game Engine to discard frames (even at the middle of redrawing, sometimes causing tearing artifacts) if the rate of frames rendered by the GPU is greater than the specified in the Display panel.
- Use Material Caching
- Cache materials in the converter. This is faster but can cause problems with older single-texture and multi-texture games.
- Vsync
- Change Vsync settings.
- Storage
- Set the storage node used by the rasterizer.
- Exit Key
- This button specifies which keypress will exit the game.
Display¶
The Display panel in the Render tab of the Properties editor lets the game developer specify the maximum frame rate of the animations shown during the game execution, whether to see informations like framerate and profile, debug properties, physics geometry visualization, warnings, whether the mouse cursor is shown during the game execution, and options to specify the framing style of the game to fit the window with the specified resolution.
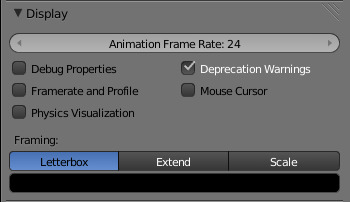
Display panel at the Render tab.
- Animation Frame Rate
- This number button/slider specify the maximum frame rate at which the game will run. Minimum is 1, maximum is 120.
- Debug Properties
- When checked, the values of any properties which are selected to be debugged in the Game Properties panel will be shown with the Framerate and Profile contents.
- Framerate and Profile
- When checked, this will show values for each of the calculations Blender is doing while the game is running, plus the properties marked to be debugged if Debug Properties above is also checked.
- Physics visualization
- Shows a visualization of physics bounds and interactions (like hulls and collision shapes), and their interaction.
- Deprecation Warnings
- Every time when the game developer uses a deprecated functionality (which in some cases are outdated or crippled OpenGL Graphic cards functions), the system will emit warnings about the deprecated function.
- Mouse Cursor
- Whether to show or not the mouse cursor when the game is running.
- Framing
Selects how the scene is to be fitted onto the display window or screen. There are three types of framing available:
- Letterbox
- In Windowed mode:
- Maintains a 4:3 aspect ratio by scaling to fit the current window dimensions without cropping, covering any portions of the display that lie outside of the aspect ratio with color bars.
- In Fullscreen mode:
- The behavior of this combination seems to be heavily dependent on the user’s hardware. The result can be quite unpredictable, especially with resolutions and aspect ratios that differ too much from the machine’s capabilities. For this reason, Extend mode should be preferred for Fullscreen applications.
- Extend
- This mode behaves much like Letterbox mode, maintaining a 4:3 aspect ratio by scaling whenever possible; except that the camera frustrum is expanded or contracted wherever necessary to fill any portions of the display that lie outside of the aspect ratio, instead of covering those portions of the scene with color bars, as with Letterbox mode, or distorting then scene, as with Scale mode.
- Scale
- In this mode, no attempt is made to maintain a particular aspect ratio. The scene and objects within will be stretched or squashed to fit the display exactly.
- Color Bar
- This will let the game developer choose the bar colors when using the Letterbox Framing mode.
Bake¶
The Bake panel in the Render tab of the Properties editor is very similar to it’s Blender Render couterpart and serves much the same purpose. See Render Baking for further details.
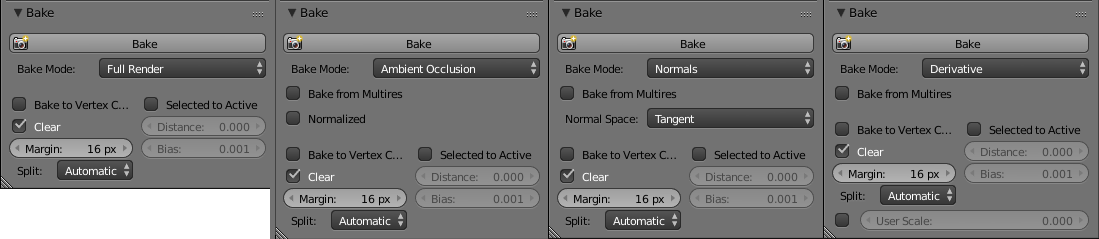
Bake panel at the Render tab (showing different bake modes).
- Bake
- Bake image textures of selected objects.
- Bake Mode
Shading information to bake into the image.
- Full Render
- Bakes all materials, textures, and lighting except specularity and SSS.
- Ambient Occlusion
- Bakes ambient occlusion as specified in the World panels. Ignores all lights in the scene.
- Shadows
- Bakes shadows and lighting.
- Normals
- Bakes tangent and camera-space normals (amongst many others) to an RGB image.
- Textures
- Bakes colors of materials and textures only, without shading.
- Displacement
- Similar to baking normal maps, displacement maps can also be baked from a high-res object to an unwrapped low-res object, using the Selected to Active option.
- Derivative
- Bake derivative map.
- Vertex Colors
- Bake vertex colors.
- Emissions
- Bakes Emit, or the Glow color of a material.
- Alpha
- Bakes Alpha values, or transparency of a material.
- Mirror Intensity
- Bake mirror intensity values.
- Mirror Colors
- Bake mirror colors.
- Specular Intensity
- Bake specular intensity values.
- Specular Colors
- Bake specular colors.
- Bake from Multires
- Bake directly from Multires object.
- Normalized
- In Displacement Mode:
- Normalize to the distance.
- In Ambient Occlusion Mode:
- Normalize without using material’s settings.
- Normal Space
Normals can be baked in different spaces:
- Camera space
- Default method.
- World space
- Normals in world coordinates, dependent on object transformation and deformation.
- Object space
- Normals in object coordinates, independent of object transformation, but dependent on deformation.
- Tangent space
- Normals in tangent space coordinates, independent of object transformation and deformation. This is the new default, and the right choice in most cases, since then the normal map can be used for animated objects too.
- Bake to Vertex Color
- Bake to vertex colors instead of to a UV-mapped image.
- Clear
- If selected, clears the image to selected background color (default is black) before baking render.
- Margin
- Baked result is extended this many pixels beyond the border of each UV “island”, to soften seams in the texture.
- Selected to Active
Bake shading on the surface of selected objects to the active object.
- Distance
- Maximum distance in blender units from active object to other object.
- Bias
- Bias in blender units toward faces further away from the object.
- Split
The method used to split a quad into two triangles for baking.
- Fixed
- Split quads predictably (0,1,2)(0,2,3).
- Fixed Alternate
- Split quads predictably (1,2,3)(1,3,0).
- Automatic
- Split quads to give the least distortion while baking.
- User Scale
- Apply a custom scale to the derivative map instead of normalizing to the default (0.1).