Edges & Faces¶
Edges¶

Buttons for the selection modes.
Edges can be selected in much the same way as vertices and faces
by RMB-clicking them while Edge Select Mode is activated.
Pressing Shift while clicking will add/subtract to the existing selection.
Edge Loops¶
Reference
Alt-RMB, or Shift-Alt-RMB for modifying existing selectionEdge loops can be selected by first selecting an edge (vertex or edge selection mode),
and then going to . The shortcut Alt-RMB on an edge
(either vertex or edge select mode) is a quicker and more powerful way of doing so.
More powerful, because you can add/remove loops from an existing selection if you press
Shift too.
Note, that if you want to select a loop while being in vertex select mode,
you still have to perform the shortcut on an edge – while you,
for just selecting vertices, would RMB on a vertex.

An edge loop.
Edge Rings¶
Reference
Alt-Ctrl-RMB, or Shift-Alt-Ctrl-RMB for modifying existing selectionEdge Rings are selected similarly.
Based on the selection of an edge go to .
Or use Alt-Ctrl-RMB on an edge.
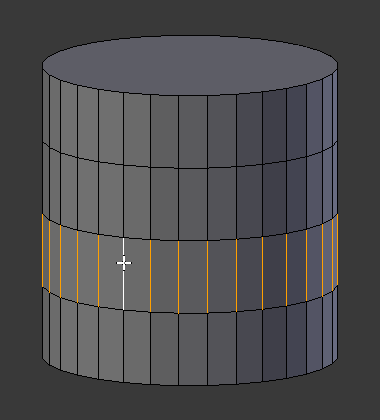
An Edge Ring.
Note
Convert selection to whole faces
If the edge ring selection happened in Edge Select Mode, switching to Face Select Mode will erase the selection.
This is because none of those faces had all its (four) edges selected, just two of them.
Instead of selecting the missing edges manually or by using Shift-Alt-RMB twice,
it is easier to first switch to Vertex Select Mode, which will kind of “flood” the selection.
A subsequent switch to Face Select Mode will then properly select the faces.
Faces¶

Activated the Face Select Mode.
To select parts of a mesh face-wise, you have to switch to Face Select Mode.
Do this by clicking the button shown above, or press Ctrl-Tab to spawn a menu.
The selection works as usual with RMB ;
to add/remove to an existing selection, additionally press Shift.
The Border,Circle and Lasso Selection Tools must intersect the face indicators
usually represented by small pixel squares; one at the center of each face.
Face Loops¶
Reference
Alt-RMB or Shift-Alt-RMB for modifying existing selectionFace Loops are pretty much the same as Edge Rings. If you want to select a Face Loop,
there is no menu entry that works based on a selected face. Using
would select a “cross” with the prior selected face as the middle.
If you want to avoid switching to Edge Select Mode to select a Face Loop,
use the Alt-RMB shortcut.
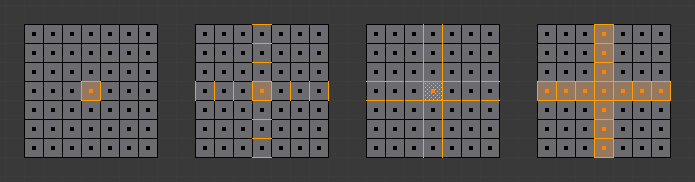
Different Loopselect Operations on a grid in Face Select Mode.
- Just the selected face.
- Select the face, then . See, how Blender selects edges, even if being in Face Select Mode. If these edges are desired and you want to work on them, switch in Edge Select Mode. Switching to Vertex Select Mode would flood the selection and leave you with the 4th image as result, after going back to Face Select Mode.
- Select the face, the . As in the example above, Blender pretends to be in Edge Select Mode and takes the four edges of the selected face as base for the selection operation.
- This selection was created by
Alt-RMBon the left edge of the center face, followed by twiceShift-Alt-RMBon the top edge of the center face. Two times, because the first click will remove the selected face loop (in this case, just the original selected face), while the second click will add the whole vertical running loop to the selection, creating the cross.
N-gons in Face Select Mode¶
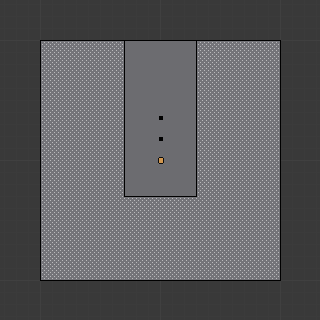
N-gon-Face having its center dot inside another face.
As already known, faces are marked with a little square dot in the middle of the face. With n-gons that can lead in certain cases to a confusing display. The example shows the center dot of the U-shaped n-gon being inside of the oblong face inside the “U”. It is not easy to say which dot belongs to which face (the orange dot in the image is the object origin). Luckily, you do not need to care much, because to select a face, you do not have to click the center dot, but the face itself.
Tip
Face selection
To select a face: Click the face, not the dot!