System¶
The System tab allows you to set resolution, scripting console preferences, sound, graphics cards, and internationalization.
If your hardware does not support some of the options described on this page, then it will either not show up or get corrected on startup. If this happens do not worry, you can either consult you computer manual to find a supported value or just let Blender correct it.
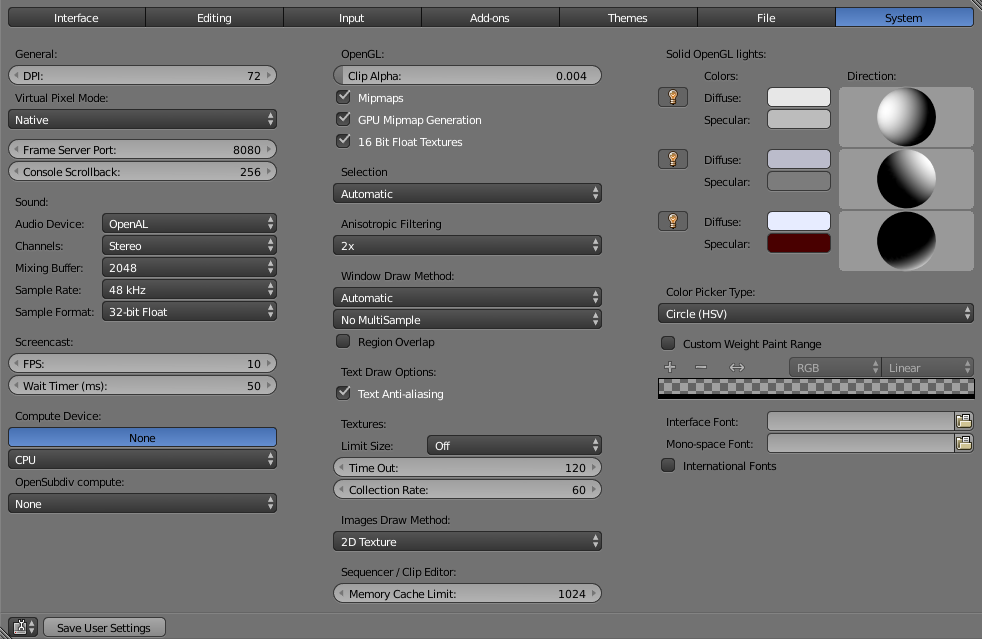
User Preferences System tab.
General¶
- DPI
- Value of the screen resolution which controls the size of Blender’s interface fonts and internal icons shown. Useful for taking screen shots for book printing and use of high resolution monitors. During typical usage, you may prefer to use zoom which is an available in many parts of Blender interface.
- Virtual Pixel Mode
Allows you to select global scaling. While the DPI only scales the interface, this will scale line width, vertex-size. This is intended for hi-dpi monitors and is auto-detected on macOS.
- Native
- The normal pixel size.
- Double
- Double of the native pixel size.
- Frame Server Port
- TCP/IP port used in conjunction with the IP Address of the machine for frameserver rendering. Used when working with distributed rendering. Avoid changing this port value unless it is conflicting with already existing service ports used by your Operating System and/or other software. Always consult your operating system documentation and services or consult your system administrator before changing this value.
- Console Scrollback
- The number of lines, buffered in memory of the console window. Useful for debugging purposes and command line rendering.
Sound¶
- Audio Device
Sets the audio engine to use to process and output audio.
- None
- No Audio support (audio strips can still be loaded normally).
- SDL
- Uses Simple Direct Media Layer API from libsdl.org to render sounds directly to the sound device output. Very useful for sequencer strips editing.
- OpenAL
- Provides buffered sound rendering with 3D/spatial support. Used for 3D source support by Speaker Objects and the Game Engine.
Sound options¶
These settings are specific to SDL or OpenAL enabled.
- Channels
- Sets the audio channel count. Available options are: Stereo, 4 Channels , 5.1 Surround , 7.1 Surround.
- Mixing Buffer
- Sets the number of samples used by the audio mixing buffer. Available options are: 512 , 1024 , 2048, 4096 , 8192, 16384, and 32768.
- Sample Rate
- Sets the audio sample rate. Available options are: 44.1 Khz, 48 Khz, 96 Khz and 192 Khz.
- Sample Format
- Sets the audio sample format. Available options are: 32 bit float, 8 bit Unsigned, 16 Bits Signed, 24 Bits Signed, 32 Bits Signed, 32 Bits Float, and 64 Bits Float.
Screencast¶
These settings are used to control the frame-rate for recording a Screencast.
- FPS
- The frame-rate for screencast playback.
- Wait Timer
- Time in milliseconds between each frame recorded for screencast.
Compute Device¶
The Options here will set the compute device used by the Cycles render engine.
- None
- When set to None or the only option is None: your CPU will be used as a computing device for Cycles Render Engine.
- CUDA
- If the system has a compatible Nvidia CUDA enabled graphics card you will be able to use it to render with the Cycles render engine.
- OpenCL
If the system has a compatible OpenCL device, it will show up has an option for rendering with Cycles.
Note
That currently has limited support, see: Cycles Features page for more information.
OpenSubdiv Compute¶
The Options here will set the compute device used by OpenSubdiv for the Subdivision Surface Modifier.
- None
- Disables any OpenSubdiv compute devices, makes sure legacy subdivision method is used. Use this option when OpenSubdiv causes any bugs or regressions.
- CPU
- Single threaded CPU implementation. It is mainly useful in cases when GPU compute is possible and threaded CPU option causes artifacts (it is unlikely to happen, but still possible).
- OpenMP
- Multi-threaded CPU implementation. Use it for maximum performance in cases when GPU compute is not available.
- GLSL Transform Feedback
- Uses GPU to perform calculations, has minimal requirements to video card and driver.
- GLSL Compute
- Uses GPU to perform calculations, supposed to be more efficient than Transform Feedback but also has higher requirements to video card and driver.
OpenGL¶
- Clip Alpha
- Clip alpha below this threshold in the 3D View. Note that the default is set to a low value to prevent issues on some GPU’s.
- Mipmaps
- Scale textures for 3D View using Mipmap filtering. This increases display quality, but uses more memory.
- GPU Mipmap Generation
- Generate Mipmaps on the GPU instead of the CPU.
- 16 Bit Float Textures
- Enables the use of 16 Bit per component Texture Images (Floating point Images).
- Selection
Selection method to use for selecting.
- Automatic
- Automatically chooses the best setting depending on your OS, GPU, and drivers.
- OpenGL Select
- Legacy OpenGL selection method for legacy hardware.
- OpenGL Occlusion Queries
- More optimized OpenGL selection method. Use this method if you are using an OpenSubdiv Compute compute device.
- Anisotropic Filtering
- Sets the level of anisotropic filtering. This improves the quality of how textures are drawn at the cost of performance. Available Options are: Off (No Filtering), 2x, 4x, 8x, and 16x.
Window Draw Method¶
- Window Draw Method
Specifies the Window Draw Method used to display Blender Window(s).
- Automatic
- Automatically set based on graphics card and driver.
- Triple Buffer
- Use a third buffer for minimal redraws at the cost of more memory. If you have a capable GPU, this is the best and faster method of redraw.
- Overlap
- Redraw all overlapping regions. Minimal memory usage, but more redraws. Recommended for some graphics cards and drivers combinations.
- Overlap Flip
- Redraw all overlapping regions. Minimal memory usage, but more redraws (for graphics drivers that do flipping). Recommended for some graphic cards and drivers combinations.
- Full
- Do a full redraw each time. Only use for reference, or when all else fails. Useful for certain cards with bad to no OpenGL acceleration at all.
- Multi-Sampling
This enables FSAA for smoother drawing, at the expense of some performance.
Note
This is known to cause selection issues on some configurations, see: Invalid Selection.
- Region Overlap
This checkbox will enable Blender to draw regions overlapping the 3D View. It means that the Tool Shelf and Properties regions, will be drawn overlapping the 3D View editor.
If you have a capable graphics card and drivers with Triple Buffer support, clicking the checkbox will enable the overlapping regions to be drawn using the Triple Buffer method, which will also enable them to be drawn using Alpha, showing the 3D View contents through the regions.
- Text Draw Options
- Enable interface text anti-aliasing. When disabled, texts are drawn using text straight render (Filling only absolute Pixels).
Textures¶
- Limit Size
- Limit the maximum resolution for pictures used in textured display to save memory. The limit options are specified in a square of pixels (e.g.: the option 256 means a texture of 256×256 pixels). This is useful for game engineers, whereas the texture limit matches paging blocks of the textures in the target graphic card memory. Available Options are: Off (No limit), 128, 256, 512, 1024, 2048, 4096, and 8192.
- Time Out
- Time since last access of a GL texture in seconds, after which it is freed. Set to 0 to keep textures allocated. Minimum: 0, Maximum: 3600.
- Collection Rate
- Number of seconds between each run of the GL texture garbage collector. Minimum: 0, Maximum: 3600.
- Image Draw Method
Method to draw images as the following options are supported:
- 2D Texture
- Uses CPU for display transform and draws images as a 2D texture.
- GLSL
- Fastest method using GLSL for display transform and draws images as a 2D texture.
- Draw Pixels
- Uses CPU for display transform and draws images as a 2D texture.
Sequencer/Clip Editor¶
- Memory Cache Limit
- Upper limit of the sequencer’s memory cache (megabytes). For optimum clip editor and sequencer performance, high values are recommended.
Solid OpenGL lights¶
Solid OpenGL Lights are used to light the 3D View, mostly during Solid view. Lighting is constant and position “world” based. There are three virtual light sources, also called OpenGL auxiliary lamps, used to illuminate 3D View scenes, which will not display in renders.
The Lamp icons allows the user to enable or disable OpenGL lamps. At least one of the three auxiliary OpenGL Lamps must remain enabled for the 3D View. The lamps are equal, their difference is their positioning and colors. You can control the direction of the lamps, as well as their diffuse and specular colors.
- Use
- Toggles the specific lamp.
- Diffuse
- This is the constant color of the lamp.
- Specular
- This is the highlight color of the lamp.
- Direction
- Clicking with
LMBin the sphere and dragging the mouse cursor let us the user change the direction of the lamp by rotating the sphere. The direction of the lamp will be the same as shown at the sphere surface.
Color Picker Type¶
Choose which type of color space you prefer. It will show when clicking LMB on any color button.
See the different color picker types at the Color picker page.
Custom Weight Paint Range¶
Mesh skin weighting is used to control how much a bone deforms the mesh of a character. To visualize and paint these weights, Blender uses a color ramp (from blue to green, and from yellow to red). Enabling the checkbox will enable an alternate map using a ramp starting with an empty range. Now you can create your custom map using the common color ramp options. For detailed information see the Color ramps page.
Fonts¶
Interface Font¶
- Interface Font
- Replacement for the default user interface font.
- Mono-space Font
- Same as above for the mono-space font.
Internationalization¶
Blender supports a wide range of languages, enabling this check box will enable Blender to support International Fonts. International fonts can be loaded for the User Interface and used instead of Blender default bundled font.
This will also enable options for translating the User Interface through a list of languages and Tips for Blender tools which appear whenever the user hovers a mouse over Blender tools.
Blender supports I18N for internationalization. For more Information on how to load International fonts, see: Editing Texts page.